Why I Cant Upload Videos From My Desktop to Instagram
With Inssist Chrome plugin information technology has never been easier to post Videos to Instagram from Desktop. Instagram has some video posting quirks you should exist aware of though. This article explains how to post videos, stories and IGTVs to Instagram, typical problems you might come across, and how to solve them.
Videos can exist posted to Instagram in 5 different means: as Video Posts, Video Stories, IGTVs, LIVEs or Reels. Inssist supports 4 of those types:Video Posts, Stories, IGTVs and Reels.
LIVEs support was not available on the Instagram Web API at the time of writing this article simply it may well come in the futurity and volition be introduced to Inssist equally shortly every bit Instagram starts supporting them on the Web API.
Instagram platform is known to exist picky when it comes to accepting videos from PC and may neglect if video size, format or aspect ratio is unsupported. To avoid problems with video uploads and quality loss due to compression (blurriness), please brand sure your video file size and format is one of the recommended:
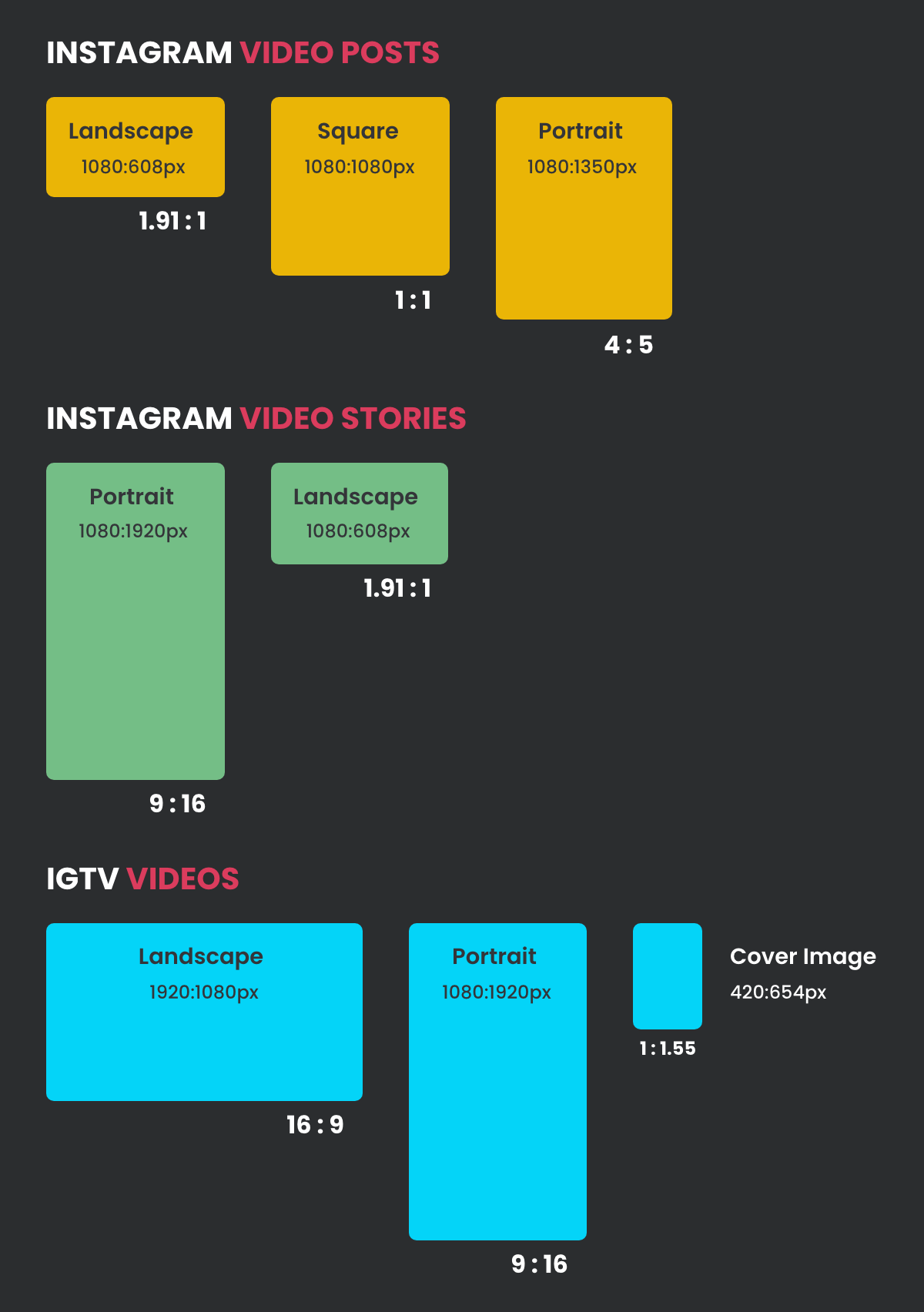
Video Posts
- Length is below 1 infinitesimal, format should either be MP4-h264 or WEBM, 4Gb max, 30 frames per second.
- Landscape videos should exist 1080:608px (ratio is 19.1:one).
- Portrait videos should be 1080:1350px (ratio is 4:5).
- Square videos should be 1080:1080px (ratio is one:ane).
Video Stories
- Length is between 3 and fifteen seconds, format should either be MP4-h264 or WEBM.
- Mural stories should be 1080:608px (ratio is 1.91:ane).
- Portrait stories should exist either 1080:1920px (ratio is nine:16) or 1080:1350px (ratio is four:5). Portrait format is recommended for stories every bit they wait dainty on mobile devices that manner. Yous tin can likewise rotate and cutting a long mural video into fifteen seconds chunks to brand a series of portrait stories out of it.
IGTVs
- Length between ane and 10 minutes, format should either exist MP4-h264 or WEBM.
- For landscape IGTVs the optimal size is 1920:1080px (aspect ratio is xvi:9), for portrait IGTVs the optimal size is 1080:1920px (aspect ratio is 9:16).
- For IGTV Encompass Photos the recommended size is 420:654px (aspect ratio is i:1.55).
- Aspect ratio for landscape IGTVs must be between 16:9 and 5:4. Aspect ratio for portrait IGTVs must be between 4:5 and 9:16.
Video compression
Instagram may compress a video server-side subsequently it is uploaded. Compression may result in videos existence blurry or pixelated if the size of the video file does not adhere to one of the optimal requirements listed above.
Photos and videos uploaded from Android devices take a worse quality and higher pinch rate compared to uploading from iPhone or Desktop. Inssist forces an iOS compression from Instagram so that your photos and videos wait crisp.
To avoid blurry videos make certain to prepare your video before uploading.
Instagram may serve a down-sized version of your video to the Web Client for a few minutes after it is uploaded so it may appear a scrap blurry. To verify if your video is indeed blurry or not, open up your Profile on Instagram Mobile App or wait for a few minutes and refresh the mail page on Inssist.
How to set your video for upload
To avoid video compression (blurriness) and "Video failed to upload" issues, make certain your video aspect ratio, size and format is ane of those listed in a higher place. Yous tin utilise a number of tools to resize, cut or format your videos. Probably the fastest one to apply is OnlineConvert.com
Instagram is known to pass up video uploads if the video file size is too large. Not just can OnlineConvert resize, cut or reformat your video to MP4-h264 but it also reduces video size in megabytes resulting in a faster upload.
Other gratuitous online tools that can help you resize and reformat your videos are:
- Ezgif can assist yous resize your video or cut it in chunks of xv seconds. Ezgif likewise has tools that piece of work with photos.
- CloudCovert will convert your video format to MP4.
- Zamzar likewise converts videos to MP4 / WEBM.
Once your video size and format has been optimized for Instagram, upload it from the PC / Mac with Inssist with a few clicks.
How to upload your video to Instagram from PC
Kickoff you need to go a free Inssist Chrome Extension. Once installed it can upload your video to Instagram in 2 means:
- Free Directly Posting, works through Instagram Web API,
- Pro Scheduled Posting, works through Facebook Scheduling API.
Direct video posting to Instagram
With direct video posting you can upload video posts, video stories and IGTVs to Instagram from PC. Locate a [+] icon at the lesser of the Instagram Frame and select the blazon of file you'd like to upload to Instagram:
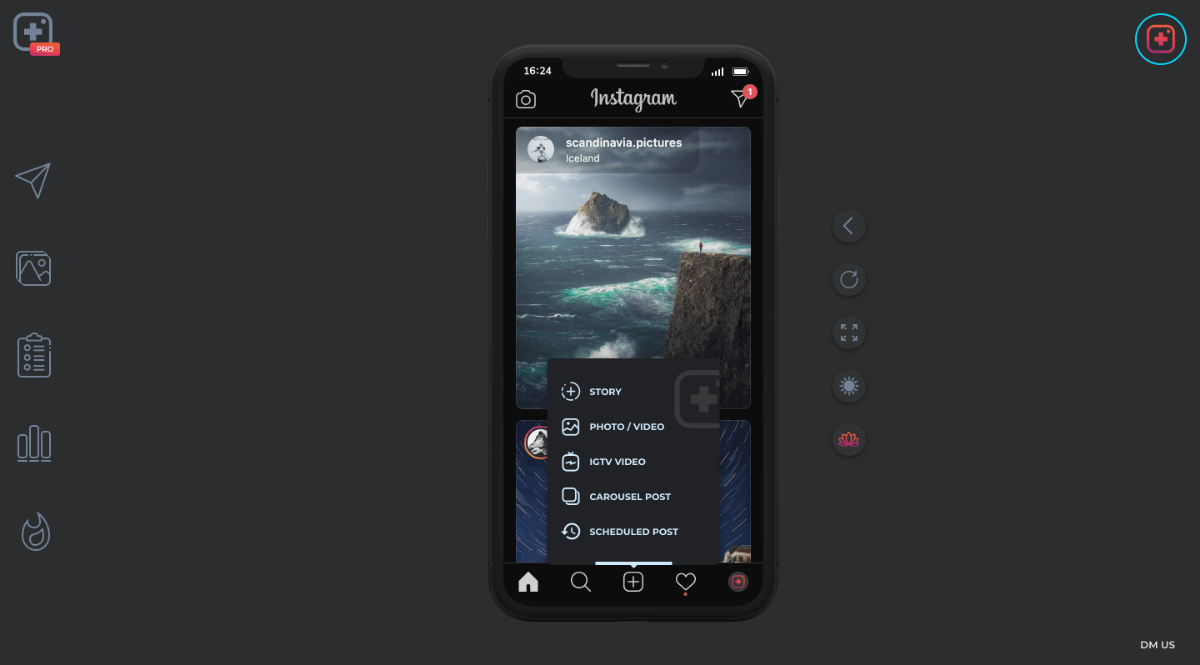
For a video post yous can set caption, location, hashtags, mentions and other parameters.
Video stories exercise not back up @mentions, music, GIFs and text all the same due to limitations in the Instagram Spider web API. These features may be added to the production in the future once they are supported by Instagram Web API.
Direct posting is available on Inssist Free version. If you're on PRO version y'all can also upload a video cover (thumbnail) for your video postal service to make sure your Instagram filigree looks perfect and consistent.
Scheduled posting to Instagram
Scheduled posting to Instagram works through Facebook API and can mail service videos AND video carousels (multi-media posts). Navigate to Post Assistant on the left, connect your Instagram business relationship to a Facebook Page to setup scheduling and so click on "SELECT FILES" to upload your video and create a new post:
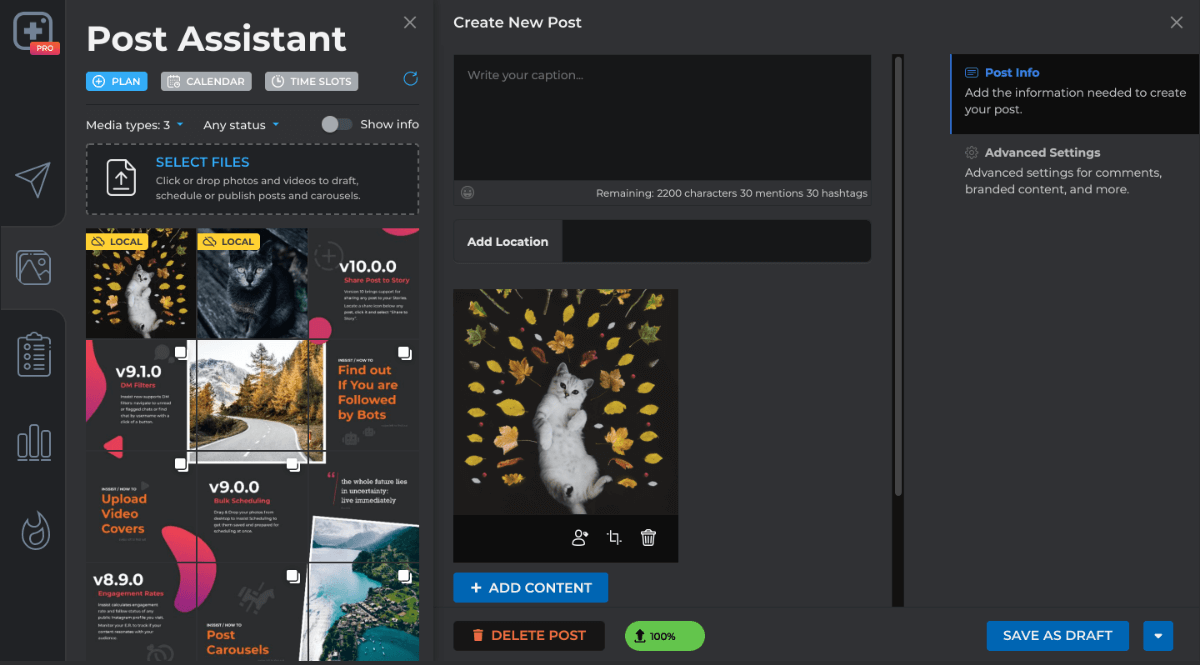
Yous can set caption, location, hashtags, mentions, cover (thumbnail), plough off comments or tag accounts on your video. Post Assistant can as well clone your post to the connected Facebook Folio for you lot.
Once the video is uploaded and parameters are fix you can and then either typhoon, schedule or post the video immediately to Instagram.
Canva.com
Feeling brusque on content for your stories? Bank check out Canva. Information technology has a ton of costless templates for y'all to pick from and too supports adding and formatting text on photos and videos. Inssist is not affiliated with Canva in whatever style.
Video uploading problems
There are a few things that could happen when you upload a video to Instagram from PC / Mac:
- Video did not upload and Instagram says: "Post did not upload." or "Story did not upload.". Make sure that your video size, aspect ratio and format are one of the recommended. OnlineConvert.com can help you lot resize, reformat and compress the video.
- Video is blurry. This trouble happens if your video is non of the recommended size and aspect ratio (see in a higher place). Make sure to resize your video properly to the one of recommended sizes. If you upload from Desktop and the video comes out blurry, wait for some fourth dimension before double-checking as Instagram serves a downward-sized version of a video to Desktop for a few minutes before car-correcting.
Feel free to share a link to this commodity on your blog to help others with posting to Instagram on PC! 🤗
Source: https://inssist.com/knowledge-base/how-to-post-videos-to-instagram-from-pc