How to Block Installation of Software in Windows 10
Prevent users from installing software in Windows 10, 7
Passionate about all elements related to Windows and combined with his innate curiosity, Ivan has delved deep into understanding this operating system, with a specialization in drivers and driver troubleshooting. When he's not tackling... Read more
Updated: Posted: July 2018
- Stopping other people from installing software on your PC is a good security and privacy measure. For example, you can prevent programs from downloading and installling adware.
- The best ways to prevent users from setting up applications is by using AppLocker, Group Policy Editor, standard user accounts, and a tool like WinGuard Pro.
- If you drew the short straw and can't install anything on your Windows 10 PC, check out our quick fixes.
- Visit our How To section to check out more awesome guides!

XINSTALL BY CLICKING THE DOWNLOAD FILE
Learning how to prevent users from installing software on Windows 10, Windows 8.1 or Windows 10 is easy enough and it will take only a few minutes of your time. So, read this tutorial all the way to the end, and you will become an expert in adding Windows restrictions in no time.
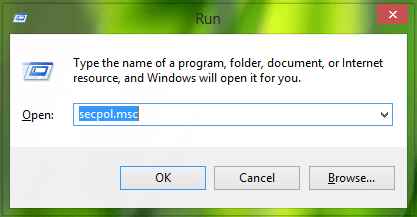
So, for example, if you want to prevent your son or your daughter from installing a third party application by mistake on Windows 8.1 or Windows 10, you can do this by using the AppLocker application. This tool helps you prevent others from modifying your operating system in such a way that it will not allow any apps to be installed without the right permissions.
How can I prevent other users from installing programs on PC?
- Use AppLocker
- Use gpedit.msc (Group Policy Editor)
- Use standard user accounts
- Use WinGuard Pro
1. Use AppLocker
- Press and hold the "Windows" button and the "R" button in order to open the "Run" window.
- In the run window you will need to write the following: "secpol.msc".
Note: If "secpol.msc" does not work you can try with "gpedit.msc", as the second solution shows. - Press the "Enter" button on the keyboard.
- You should have the "Local Security Policy" window in front of you.
- On the left side in the window, you will need to double click or tap on the "Security Settings" feature.
- In the "Security settings" feature you need to double click or tap on the "Application Control policies" folder.
- In the "Application Control Policies" folder you need to double click or tap on the "AppLocker" file.
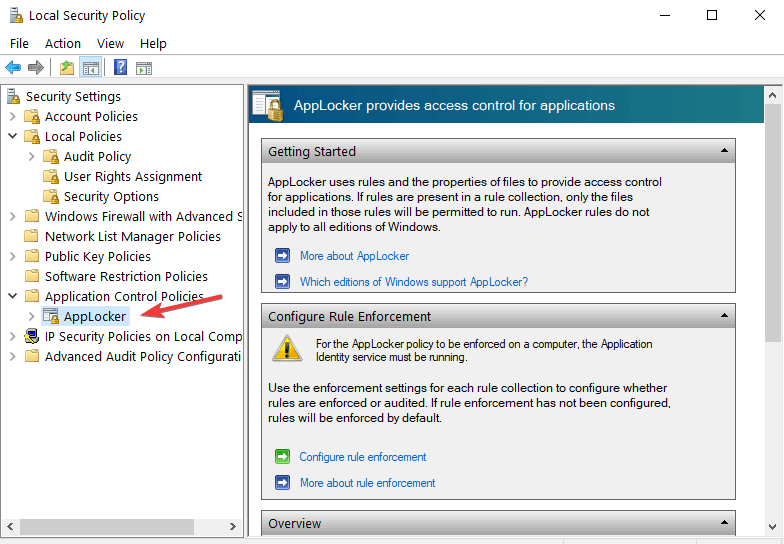
- Now you should have there a few categories and depending on what you want to restrict you should choose accordingly but in our case we will need to right click on the "Package app Rules".
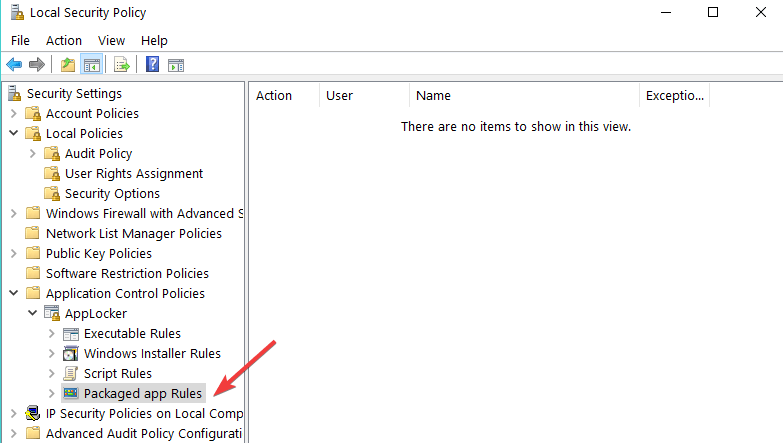
- Left click or tap on the "Create New Rule" feature.
- Now you should have in front of you the "Create Executable Rules" window.
- Left click or tap on the "Next" button in that window.
- Now you should get to the "Permissions" page.
- From this "Permissions" page you will have to choose the "Deny" feature in order to prevent users from installing software and also select the User or the group that will have this restriction.
- Left click or tap on the "Next" button.
- You should now have the "Conditions" window in front of you.
- You can choose your restrictions according to three conditions:
- Publisher: This will restrict the software installation for a certain amount of apps that are signed by the publisher.
- Path: Create this rule of restriction only for a specific folder path, everything outside the specified folder will not be affected by this rule.
- File hash: You can create a rule for an application that is not signed.Note: In this tutorial we have selected the "Publisher" restriction feature.
- Left click or tap on the "Next" button.
- From the next window you will need to left click or tap on the "Browser.." button under the "Reference file:" topic and select the type of app that you would wish to block.(this restriction will block all apps that are similar with the reference one you selected).
Note: Go to a folder with an app that you wish to block and select it from there. You can either select the app installer or select the installed app as a reference point. - Now left click or tap on the "Next" button.
- Left click or tap on the "Create" button in order to create the rule that prevents users from installing software in Windows 8.1 and Windows 10
- Close all the windows you have opened, log in with the user you set the restriction for and try installing an app to see if it worked.
- RELATED: Block other Wi-Fi users with these 5 software solutions
2. Use gpedit.msc (Group Policy Editor)
Here are the steps to follow:
- Type gpedit.msc in the Search Windows box > open the Group Policy Editor
- Go to Computer Configurations > Administrative templates > navigate to Windows Components > Windows Installer > select Edit
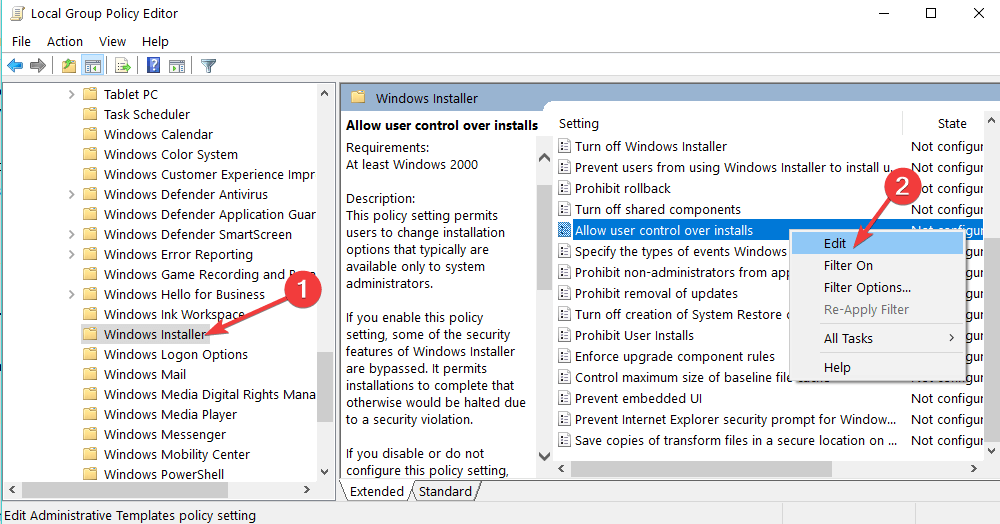
- Now, select Enabled > customize your settings and choose from For non-managed applications only/ Always/ Never > select OK
3. Use standard user accounts
Another quick way to prevent other users from installing software on your PC is by using standard user accounts. In this manner, only the Administrator account can install and remove apps and programs on the PC.
- RELATED: SOLVED: VPN application blocked by security settings
4. Use WinGuard Pro
Expert Tip: Some PC issues are hard to tackle, especially when it comes to corrupted repositories or missing Windows files. If you are having troubles fixing an error, your system may be partially broken. We recommend installing Restoro, a tool that will scan your machine and identify what the fault is.
Click here to download and start repairing.
WinGuard Pro is a very useful program that allows you to password-lock your apps and programs. With the help of this tool, you can easily disable software installation and download process and block other users from running .exe files.
Conclusion
Now that you know the basics of setting the restriction levels for a specific user or for a user group, you can go and modify or create new permission rules and customize them as you wish. Please write us below if something is unclear or if you need further assistance on this subject.
Frequently Asked Questions
-
To block Windows Installer, you have to edit the Group Policy. In the Group Policy Editor of Windows 10, go to Local Computer Policy > Computer Configuration > Administrative Templates > Windows Components > Windows Installer, double-click Turn off Windows Installer, and set it to Enabled.
-
-
In most cases, you can skip UAC (User Account Control) and run EXE files even if you're not the computer's administrator. Here's how you can install software without admin rights on Windows 10.
![]()
Newsletter
How to Block Installation of Software in Windows 10
Source: https://windowsreport.com/prevent-software-install-windows/